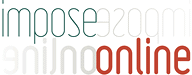Instructions
If you have a clear understanding of print imposition, you can probably work your way through Impose online without assistance. However, if you don't, here is a detailed explanation of each step in the Impose online process.
Your original file
Your original pdf file will not lose any quality when imposed, so please create your pdf with the quality setting you require for your final imposed file.
Bleed
If your document has images or items extending right to one of the edges of your page, you should provide bleed. Bleed is an extra area around the page where the page content extends past the trim line; usually around 5mm, but sometimes less. This is to allow for small inaccuracies in the printing/trimming process. In other words, if your page was 100mm wide by 150mm high, and you were providing 5mm of bleed on all four edges, you would actually provide a page that was 110mm wide by 160mm high, but making sure that there is no important page content in the bleed area.
Step 1—Upload your pdf file
Click the "Choose File" button and navigate to the location of the pdf file you wish to impose on your local hard disk. Click "Upload" to continue. Your pdf file will begin uploading. This may take some time, depending on the speed of your connection. A 20Mb file can take over 10 minutes on a standard 256kb/s connection.
Step 2—Included bleed and/or trim marks
If your document already includes bleed or trim marks, select "Yes". You will be prompted to provide the actual trimmed page size of your document. In other words, if your document was originally 100mm wide by 150mm high, with 5mm bleed added to all four edges, the PDF you uploaded would be 110mm wide by 160mm high. Enter the actual page size of 100mm by 150mm into the relevant fields so that Impose online can crop (where required) and position the page correctly.
Step 3—Bleed
If your document already includes bleed or trim marks, it may have more bleed than necessary. Typically 5mm is enough, but your document may have much more. Enter the amount of bleed you require, and your page will be cropped to this size where necessary.
Step 4—Trim marks
If your document does not include bleed or trim marks, Impose online can add these to the finished pdf if you require.
Step 5—Registration marks
Registration marks are used for checking the alignment of different colours during the traditional printing process. If you are not sure whether to include registration marks, you should consult your printer.
Step 6—Imposition type
At this time, there are three imposition types available. The first is saddle stitched, the second is perfect bound and the third is Manual. Saddle stitching is used in many magazines and brochures where you have binding (e.g. staples) at the very centre of the publication. Perfect bound is often used in books that are made up of smaller individual bundles of pages. Manual gives you complete control over the number of rows, columns, sides, forms and numbering sequence. If you were planning to impose a business card 8-up on a page, you would select Manual. If you are not sure which imposition to use, you should consult your printer.
Step 7—Imposition layout
Your impostion layout should be selected based on the sheet size required for a particular printing press. If you are not sure which layout to use, you should consult your printer.
Step 8—Page numbering and rotation
The numbering and rotation is shown as per the impostion type and layout selections made in steps 5 & 6. You can change the rotation of an individual page by clicking the grey area of the page. Each click rotates 90º clockwise. The red “H” indicates the “head” or top of the page. If you wish to rotate an entire row of pages, click the rotation icon to the left of the row. If you wish to rotate an entire column of pages, click the rotation icon above the column. Changes made to one form will be reflected on all the other forms.
Page numbers can be changed by altering the numbers in the fields displayed inside each page.
Step 9—Vertical page margins
Page margins are the gaps between each page on the imposed form. Where there is a fold (between page spreads) the margin should be zero. Other margins should be as per the requirements of your printer. The margins on the far left and right of your imposed form should be large enough to include trim marks and colour bars (if required). You may also need to provide space for “grip”. Please consult your printer if you are not sure what to use.
The final imposed sheet size will always be the sum of the actual page size plus the margins. In other words, if you were imposing a 100mm wide by 150mm high document 4 up (2 pages across) with a left margin of 15mm, a right margin of 15mm and a centre margin of 0mm, your sheet width would be 230mm.
Step 10—Horizontal page margins
Page margins are the gaps between each page on the imposed form. Margins should be as per the requirements of your printer. The margins on the very top and bottom of your imposed form should be large enough to include trim marks and colour bars (if required). You may also need to provide space for “grip”. Please consult your printer if you are not sure what to use.
The final imposed sheet size will always be the sum of the actual page size plus the margins. In other words, if you were imposing a 100mm wide by 150mm high document 4 up (2 pages down) with a top margin of 15mm, a bottom margin of 15mm and a centre margin of 10mm, your sheet height would be 340mm.
Step 11—Folios
Folios are a small text identifier placed just ourside of the bleed area, providing identification of the form number, the form side and the individual page number. Folios appear as follows:
“Page 1 of 32. Form 1 of 8, Front. File: Your pdf name.pdf”
Step 12—Colour bars
Colour bars are placed along the edge of the imposed form (usually the long edge) and are designed for checking and measuring ink density and consistency during the printing process. If you require colour bars, you will be prompted to select the edge on which the colour bar appears on your imposed form. You will also be asked to provide the distance from the page edge. This distance is measured from the actual page edge, not the bleed. If you have 5mm of bleed, and you want the colour bar to be positioned at the very edge of the bleed, you should enter 5mm as your distance. If you are not sure whether to include colour bars, you should consult your printer.